操作マニュアル
- 家を選んで契約する
- 3D配置シミュレーション
敷地入力について
敷地を入力する
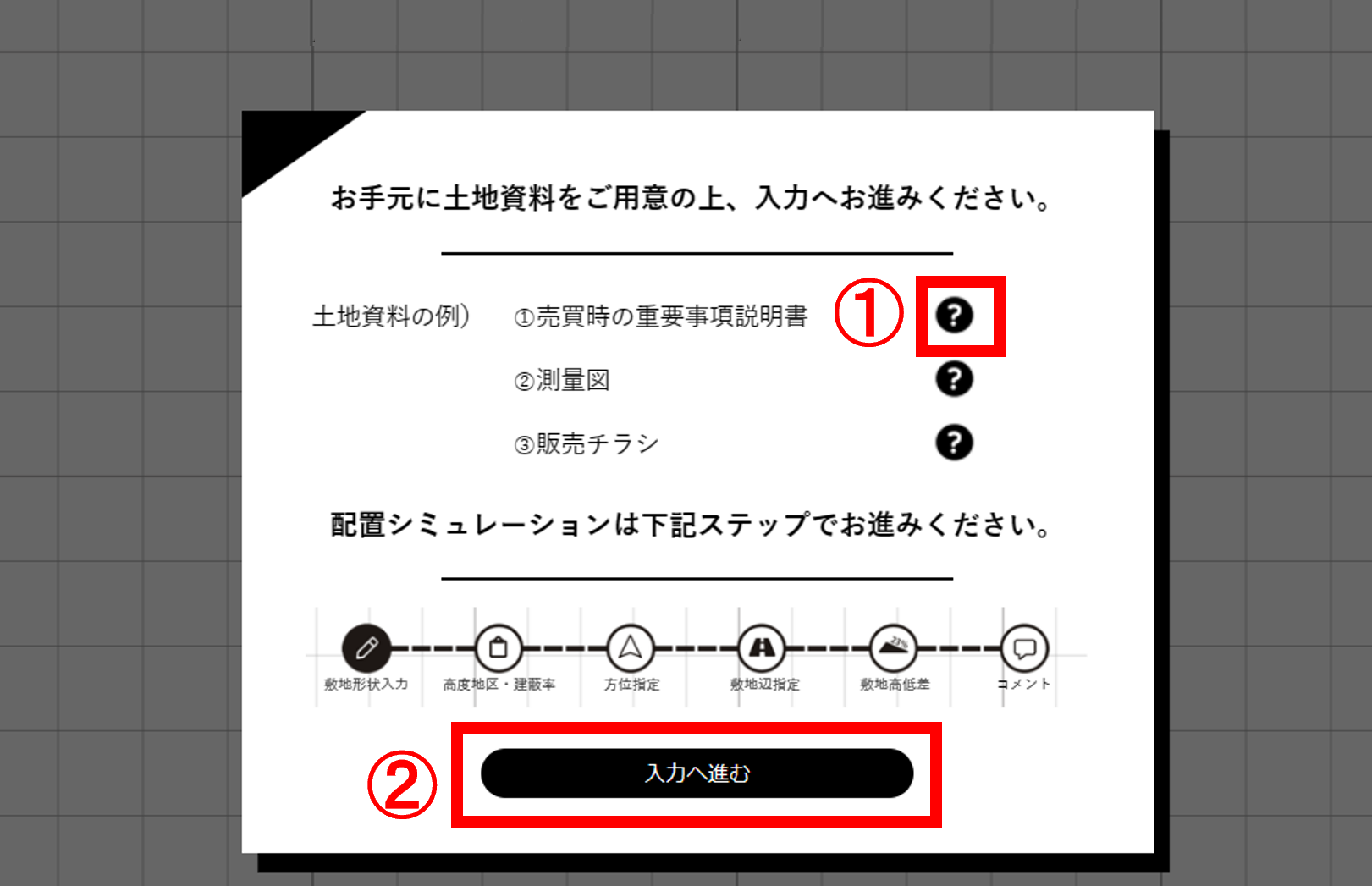
【入力画面に入る前に】
入力の際には土地資料をお手元にご用意の上、入力を行っていただくとスムーズです。
- ?をクリックすると必要な土地資料のサンプルをご覧いただけます。
- 入力へ進むをクリックします。
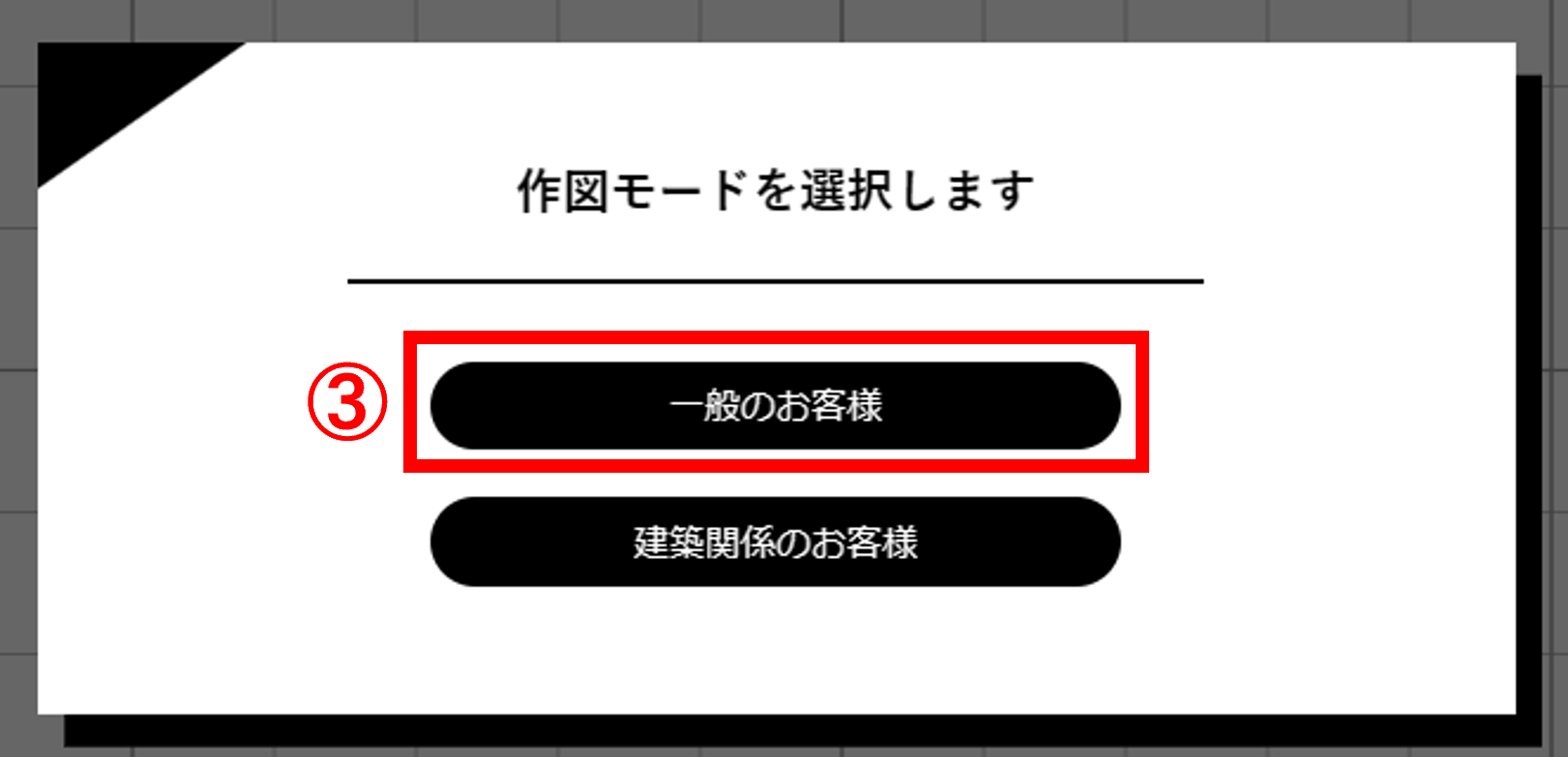
- 作図モードにて一般のお客様/建築関係のお客様を選択します。一般のお客様はフリー入力でご入力ください。
- ※建築関係のお客様を選択されると、フリー入力、三斜入力、座標入力の3種類の中から選択いただけます。
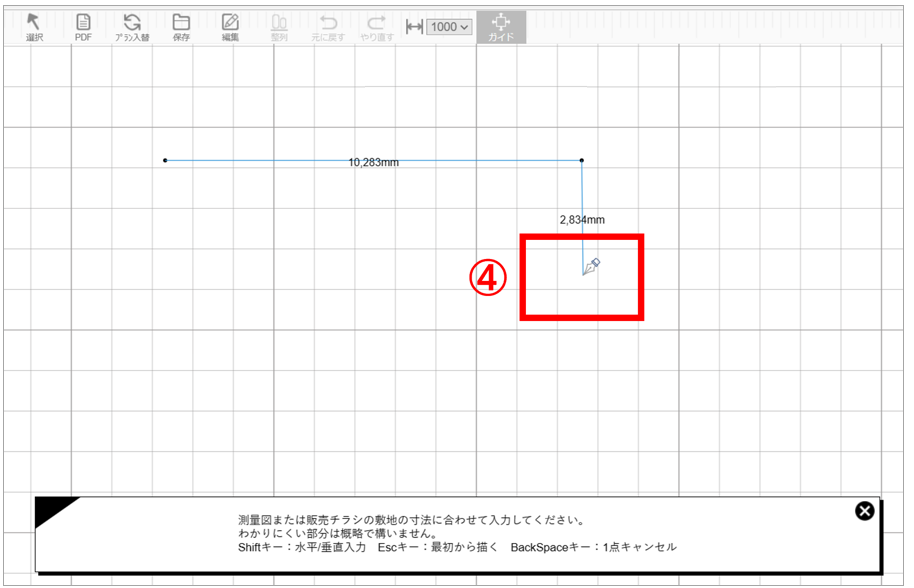
- 土地資料を見ながら敷地を入力します。敷地の境界の位置で、ペンのマークをクリックしていきます。
- ※分かりにくい部分や細かい寸法は概略でも構いません。
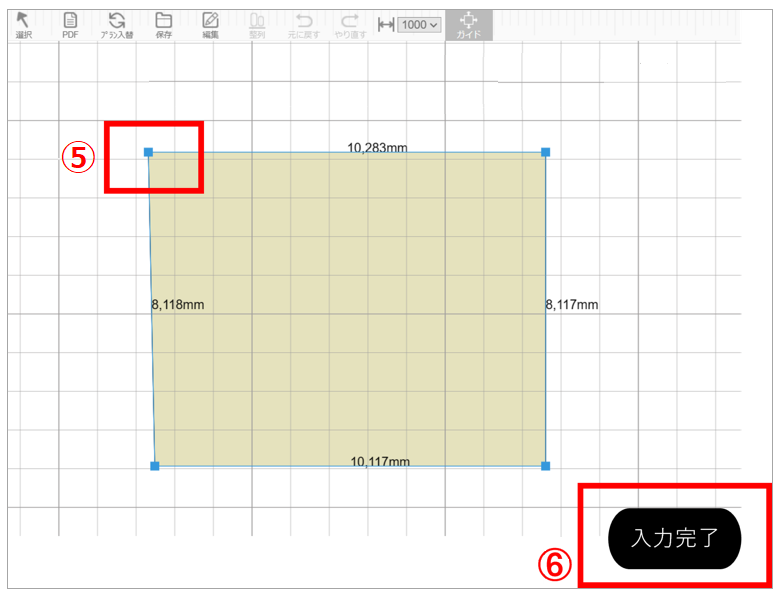
- 始点と終点をつなげて敷地を完成させると、入力完了ボタンが表示されます。
- 入力完了をクリックします。次は用途地域など敷地の諸条件入力へ進みます。
敷地の諸条件入力
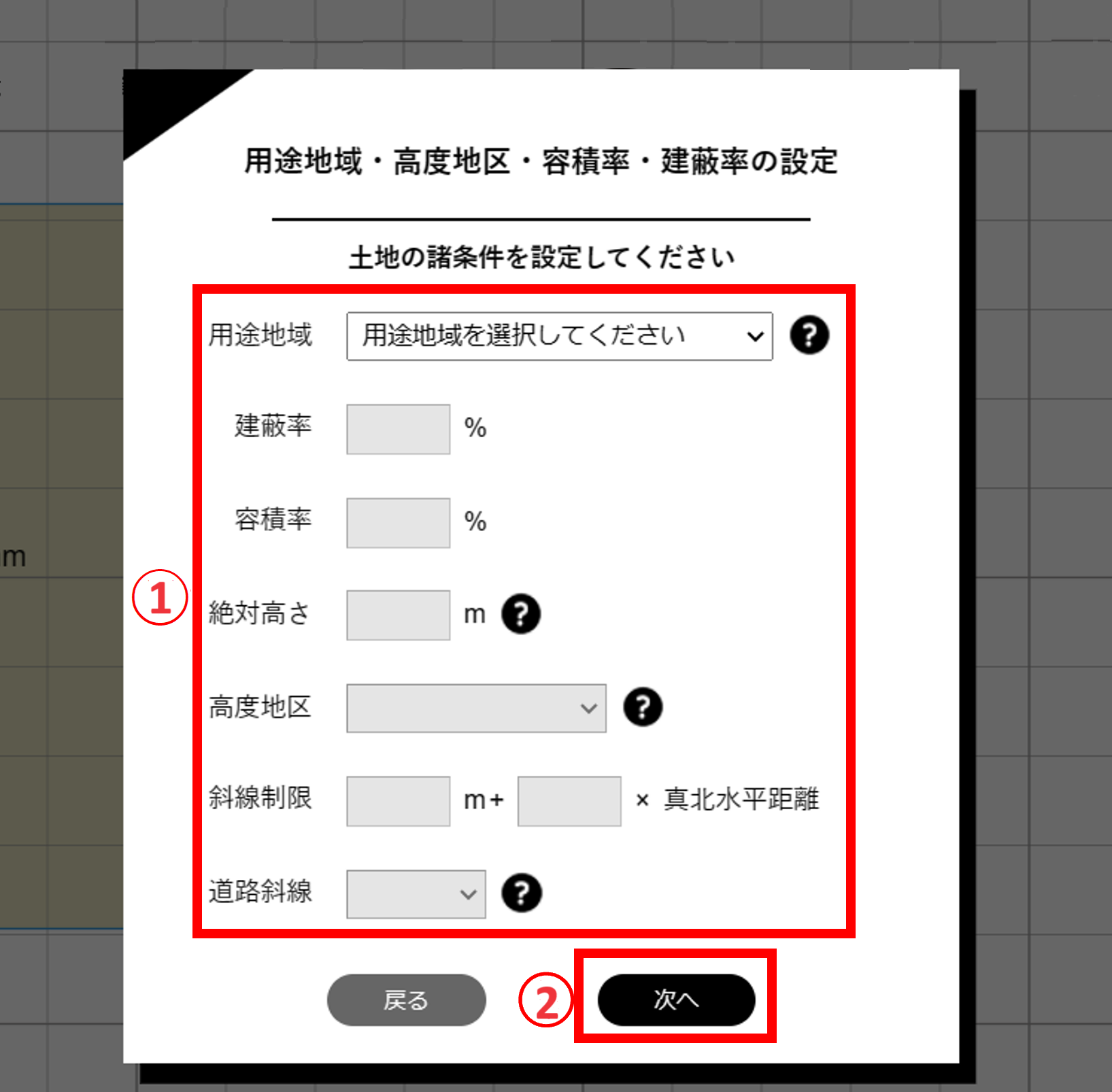
- 土地資料を参考に入力してください。
- ※「用途地域」を選択されますと、デフォルトの数値が入力されます。実際の建築地の数値がデフォルト値と異なる場合は、正しい数値に修正してください。
- ※「用途地域」以外はフリー入力が可能です。
- ※不明な際は空欄でも先へ進めますが、空欄の場合は斜線が正しく表示されませんので、予めご了承ください。
- 次へをクリックします。
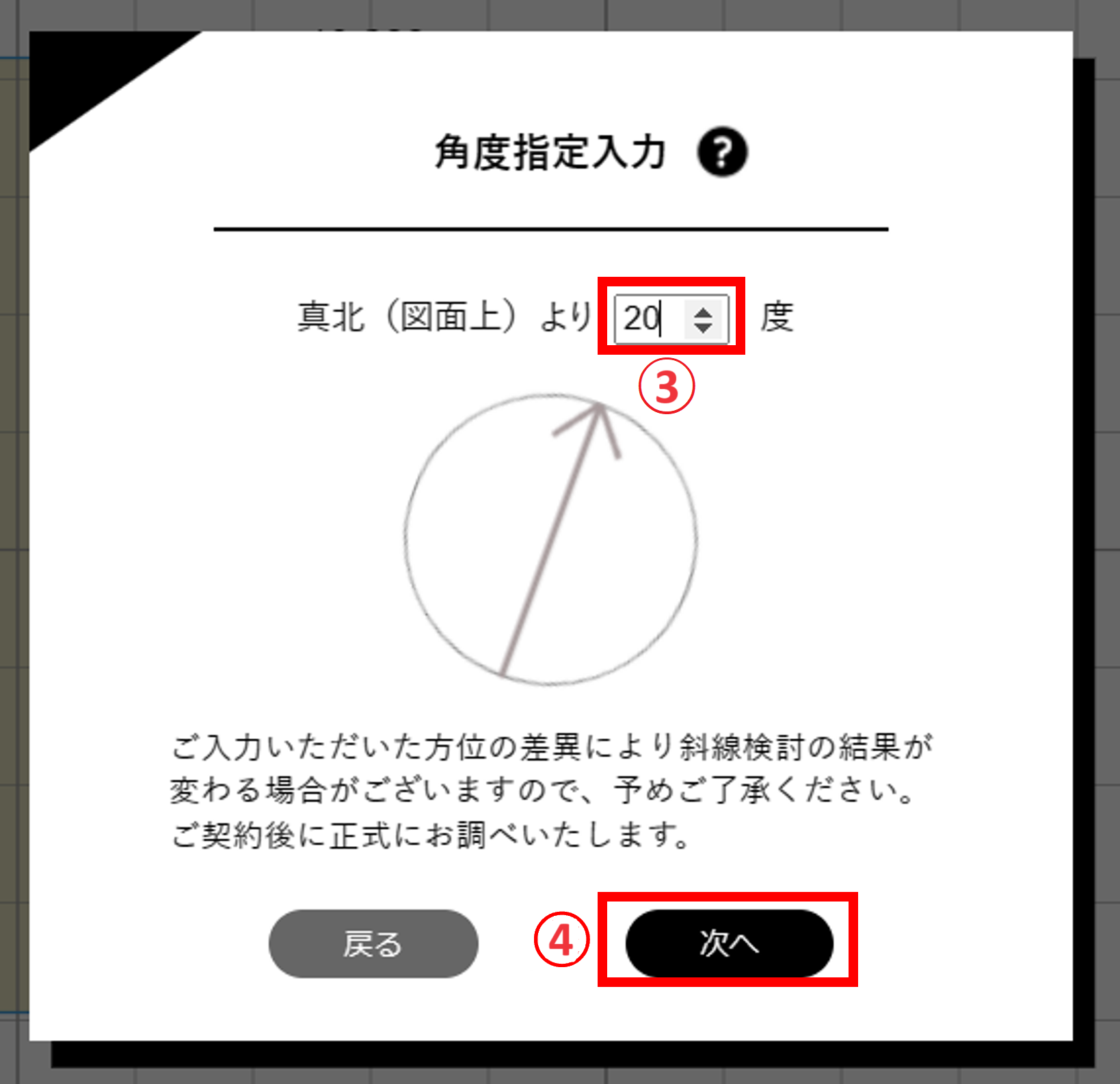
- 方位を入力してください。
- ※真北に対し東西へおよそ何度傾いているか、正確な数値が不明な場合は、方位記号に合わせておおよそで構いません。
- ※実際の建築の際には正確にお調べしてご提案いたします。
- 次へをクリックします。
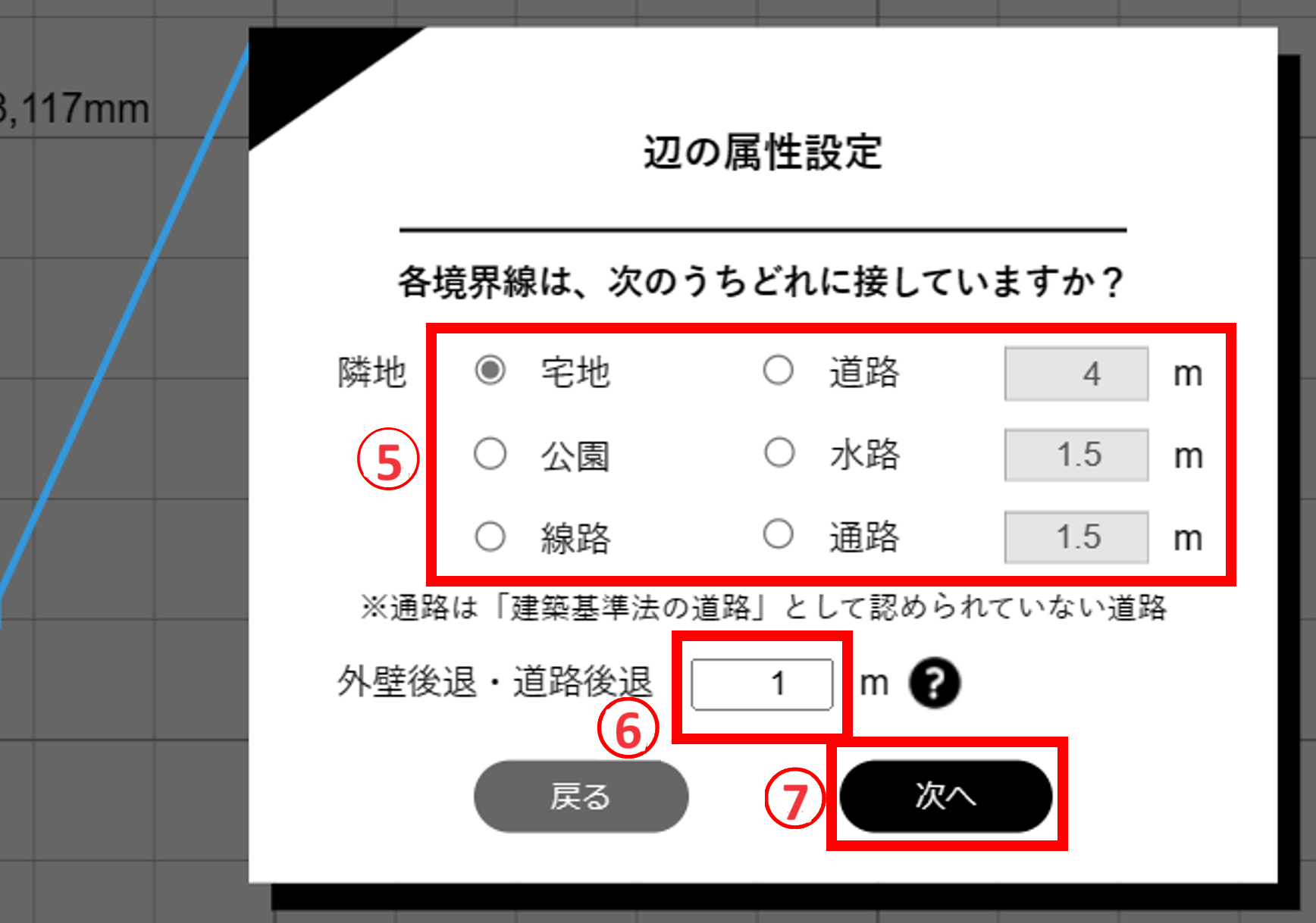
- ハイライトされた敷地の各境界線が接しているものを選択してください。
- ※道路/水路/通路の場合は幅を入力してください。
- ハイライトされた境界線の外壁後退または道路後退距離を入力してください。
- 次へをクリックします。
- ※この12~14の操作を全ての境界線について行ってください。
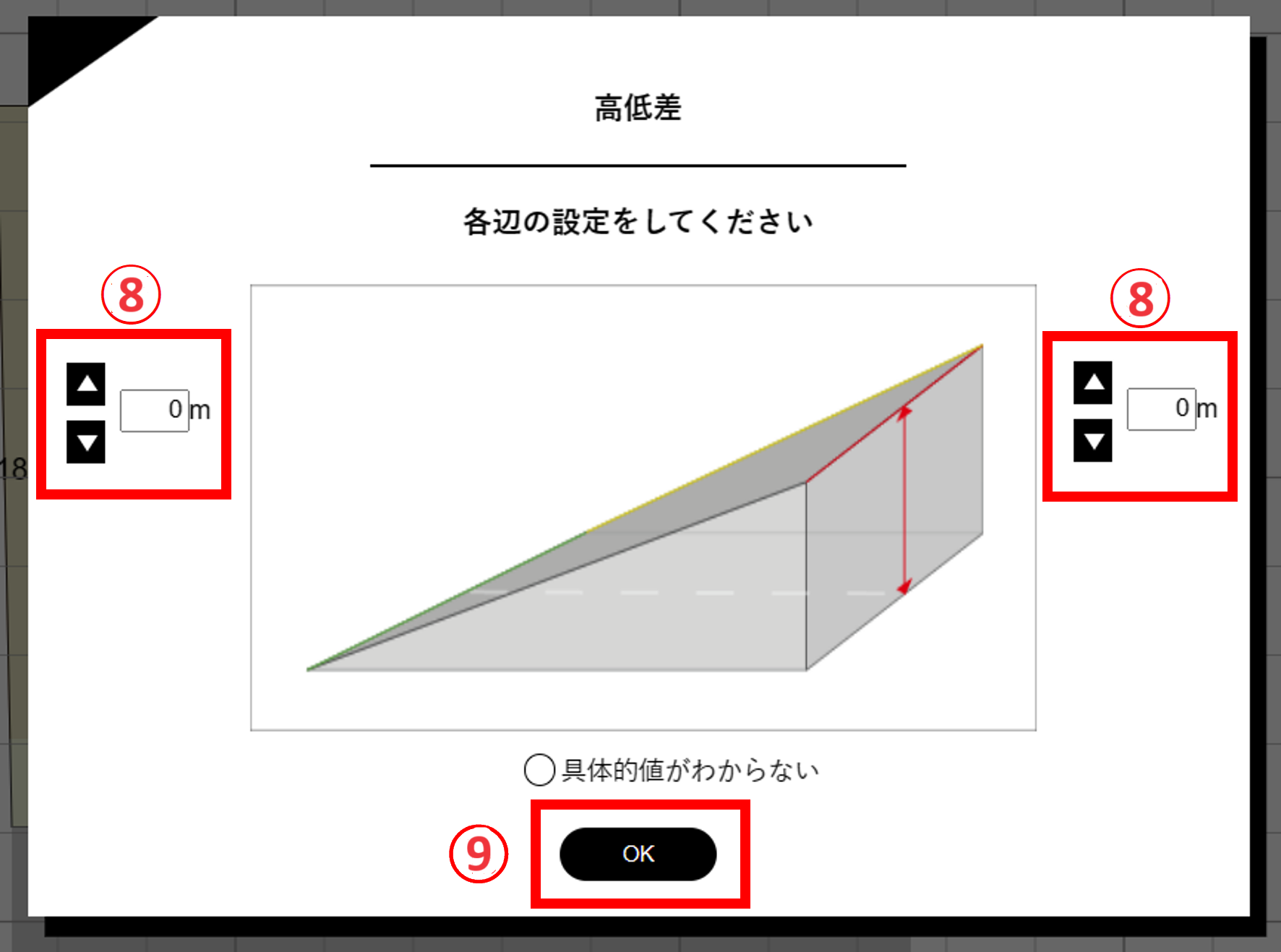
【道路を選択した場合】
- 道路の高低差がある場合は入力してください。
- ※不明な場合は「具体的値がわからない」にチェックを入れてください。
- OKをクリックします。
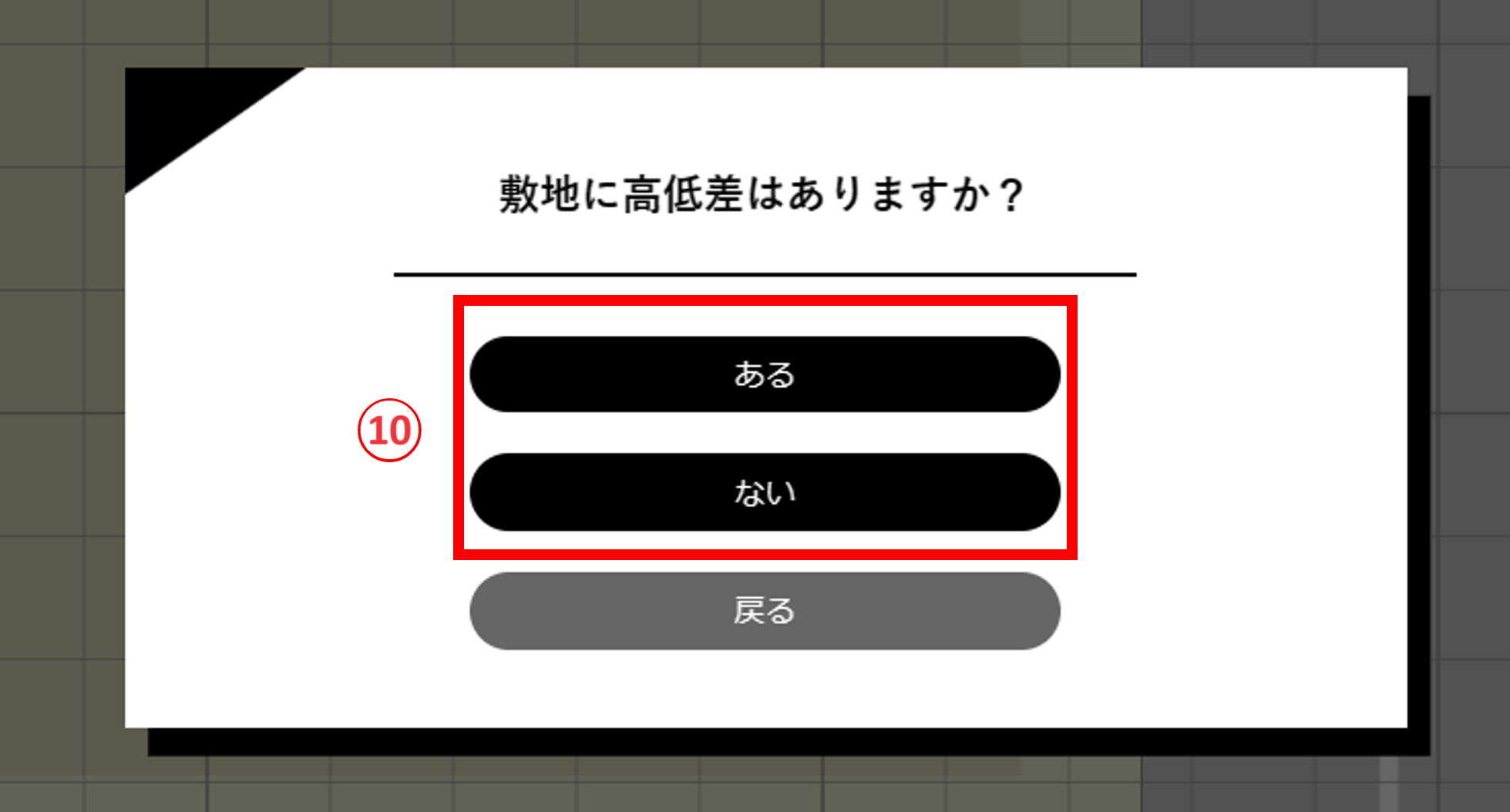
- 敷地の高低差がある場合ある、無い場合ないを選択してください。
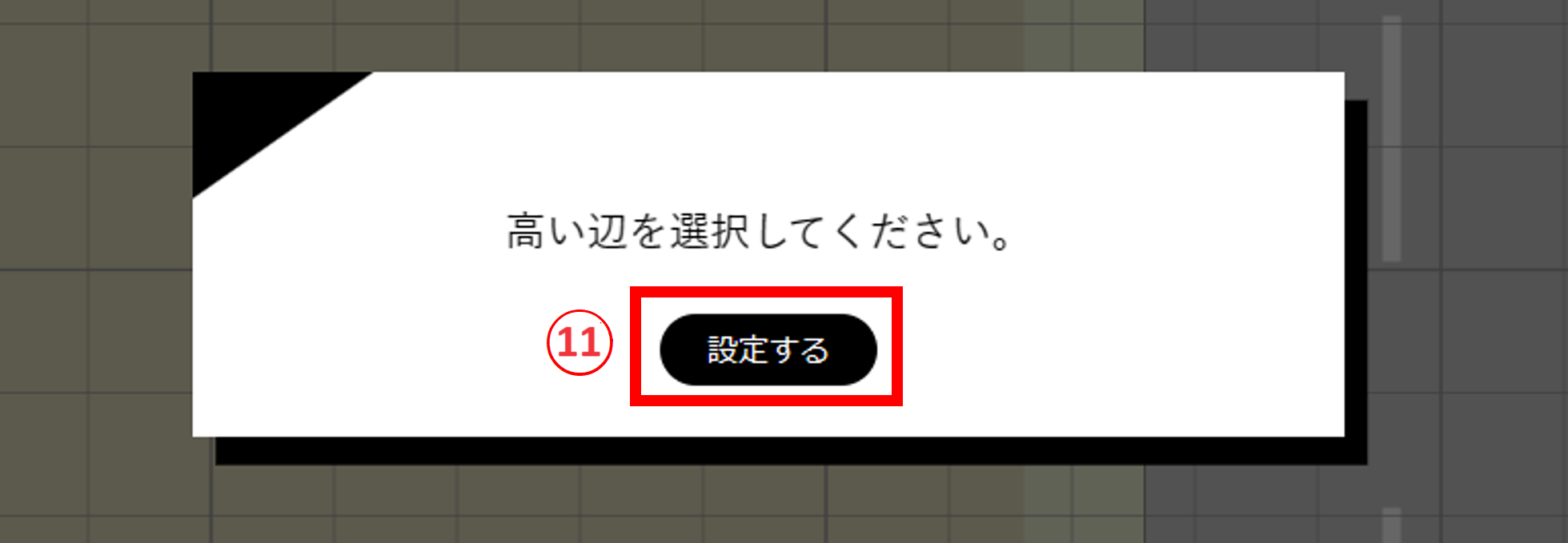
- 高低差がある場合は、まず高い辺を選択します。設定するをクリックします。
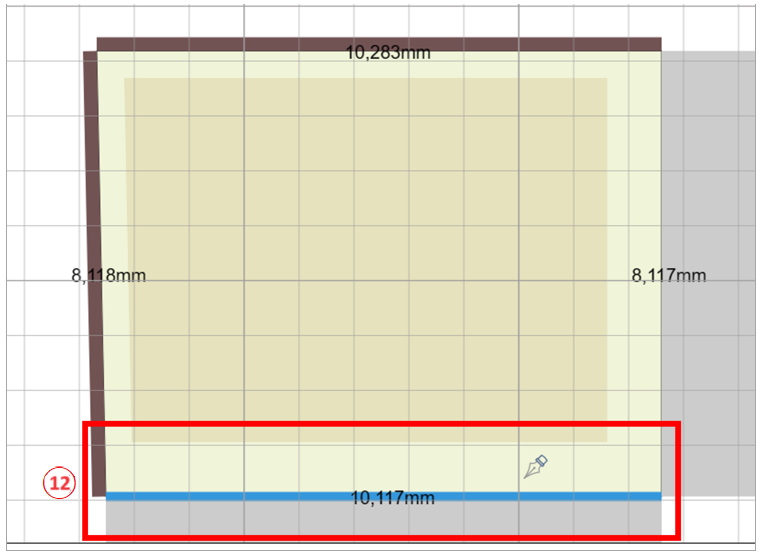
- ペンのマークを動かして高い方の境界を選択してください。境界が青くハイライトされたらクリックで確定してください。
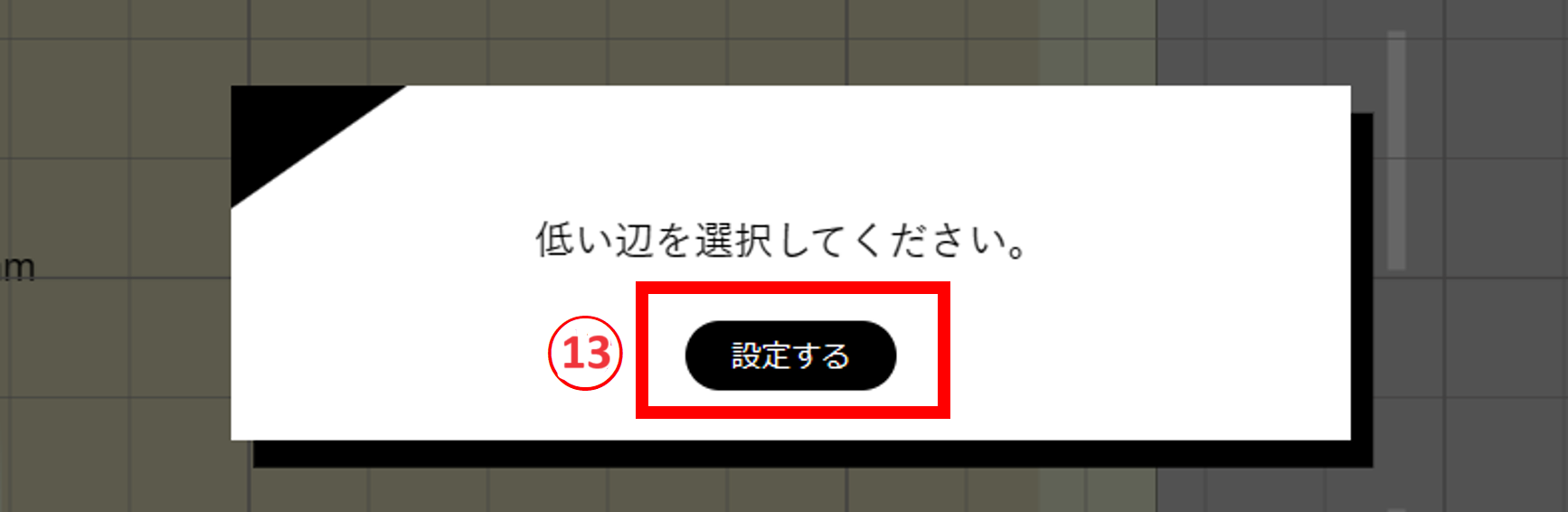
- 次に低い辺を選択します。設定するをクリックします。
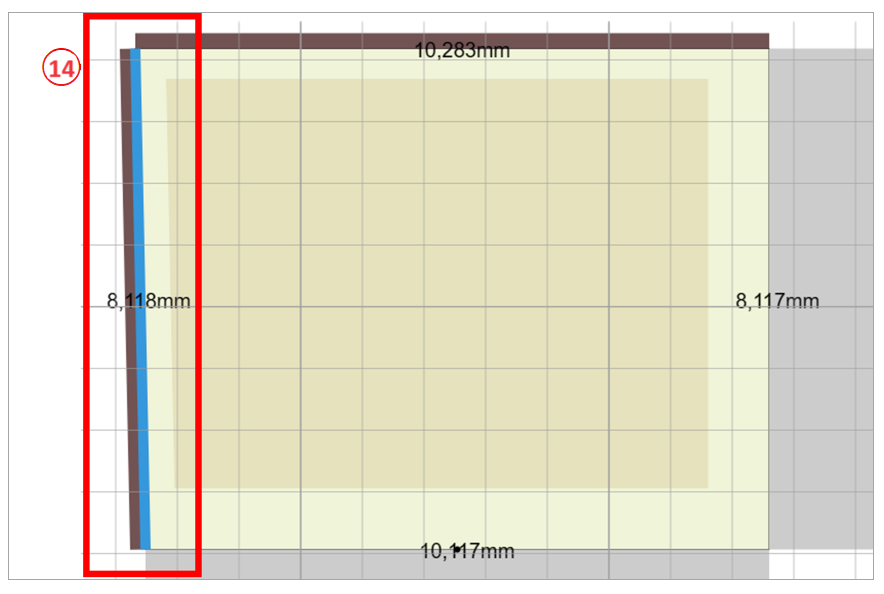
- ペンのマークを動かして低い方の境界を選択してください。境界が青くハイライトされたらクリックで確定してください。
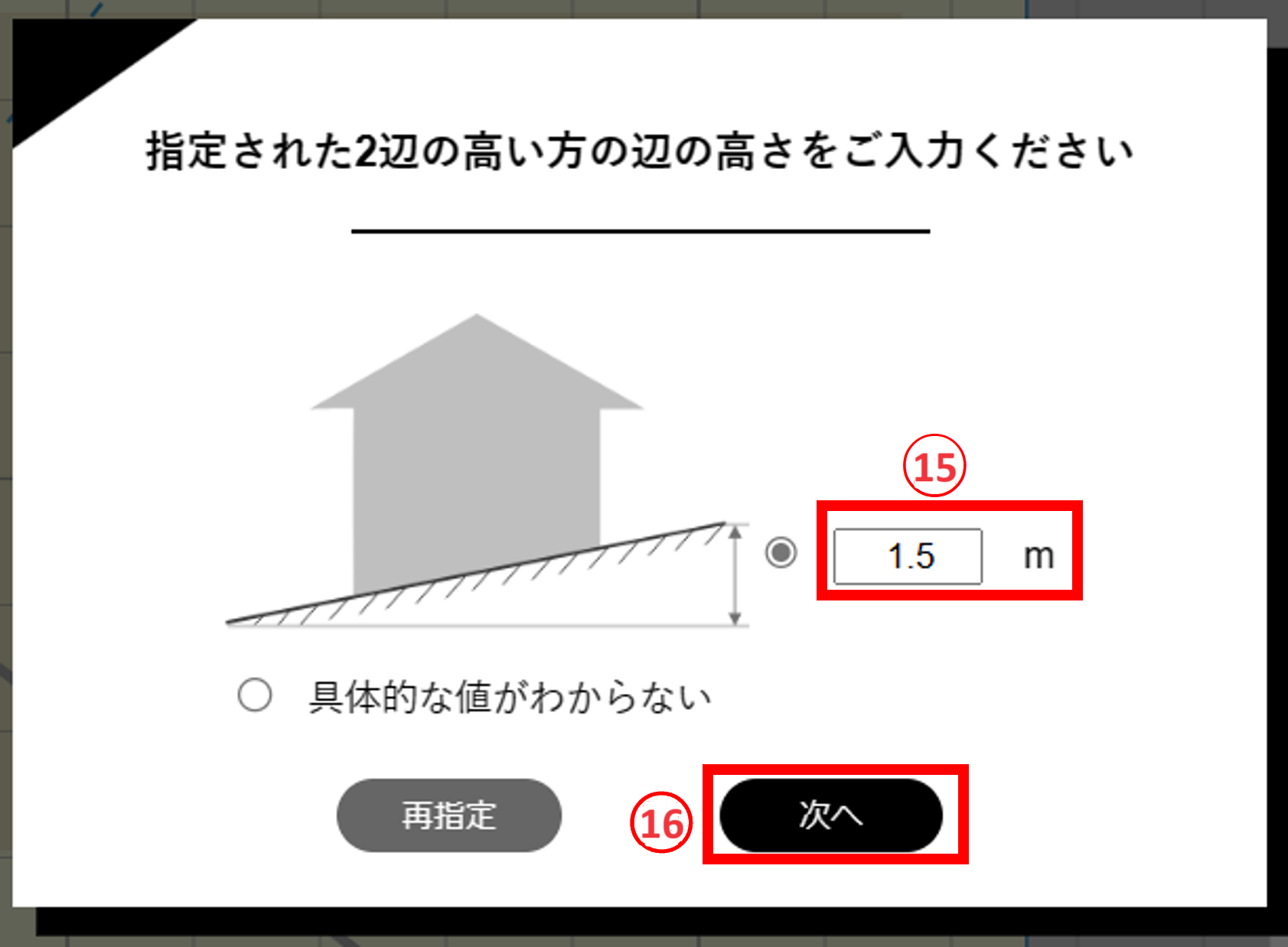
- 高い方の辺の高さを入力してください。
- ※不明な場合は「具体的な値がわからない」にチェックを入れてください。
- ※高低差を入力すると通常基礎(GL400㎜)より高くなる部分が3Dシミュレーションにてピンク色に表示されます。
- 次へをクリックします。
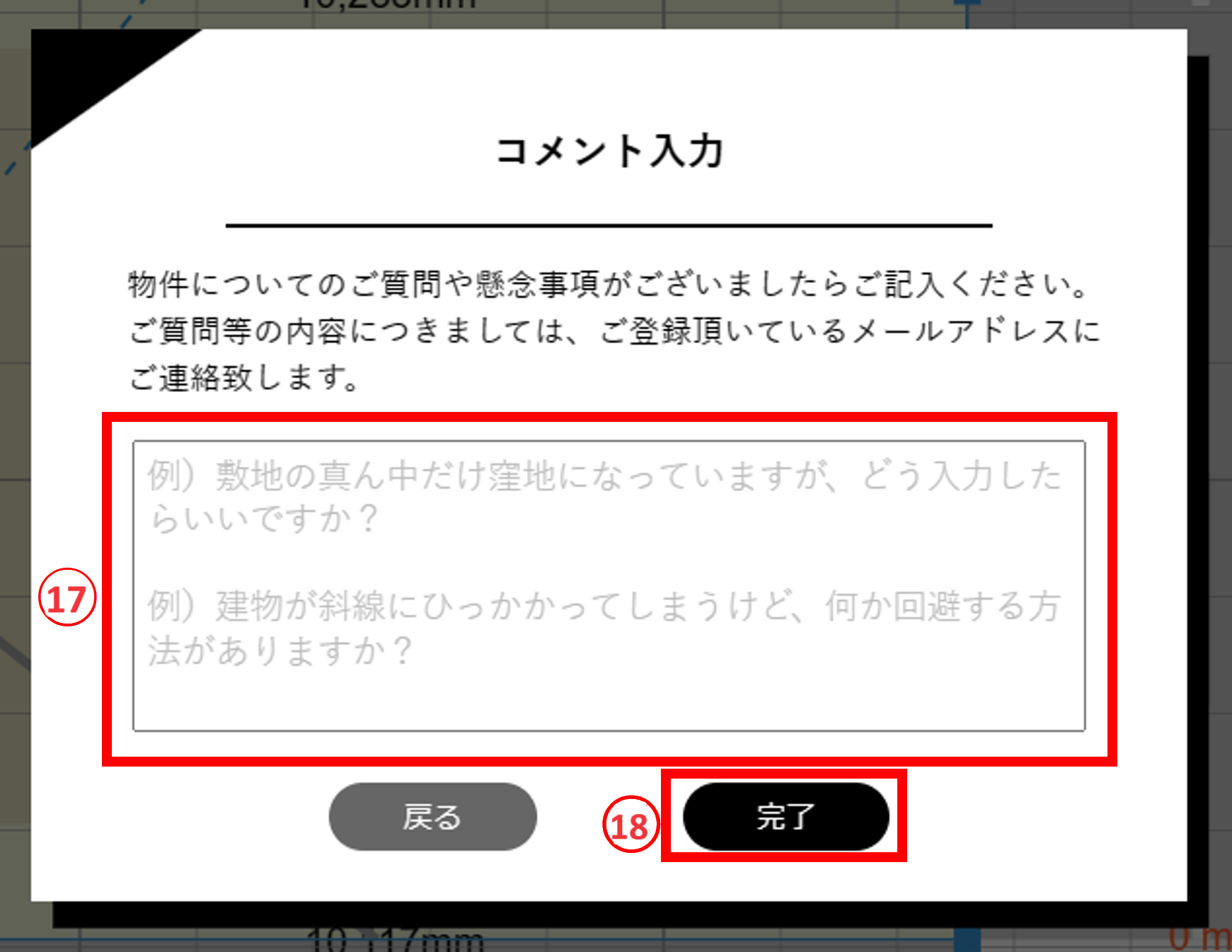
- 物件についてのご質問、懸念事項がございましたらご記入ください。内容を確認し、弊社よりご連絡いたします。
- ※回答には数日かかる場合もございます。
- 完了をクリックします。